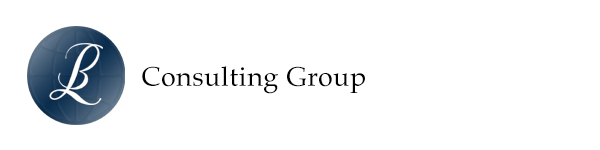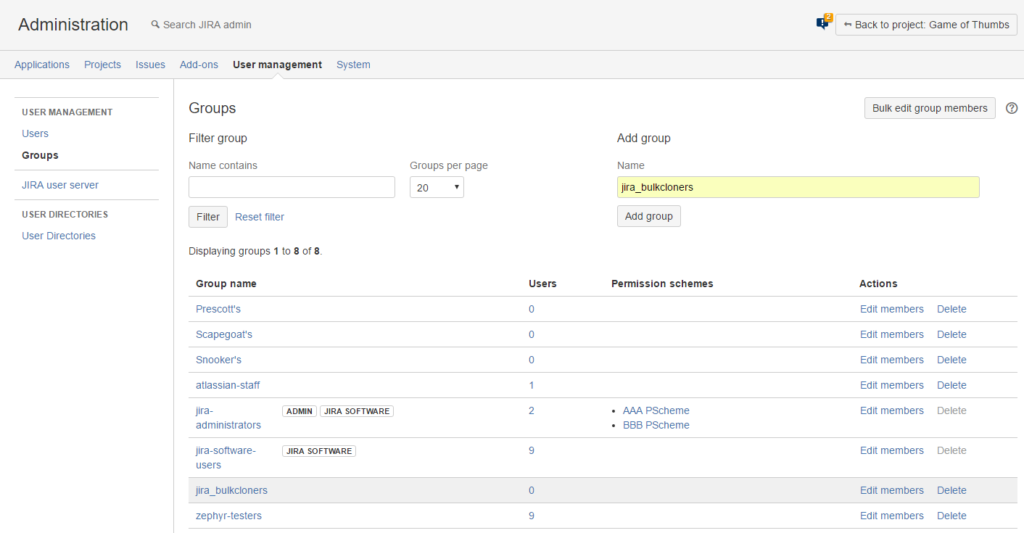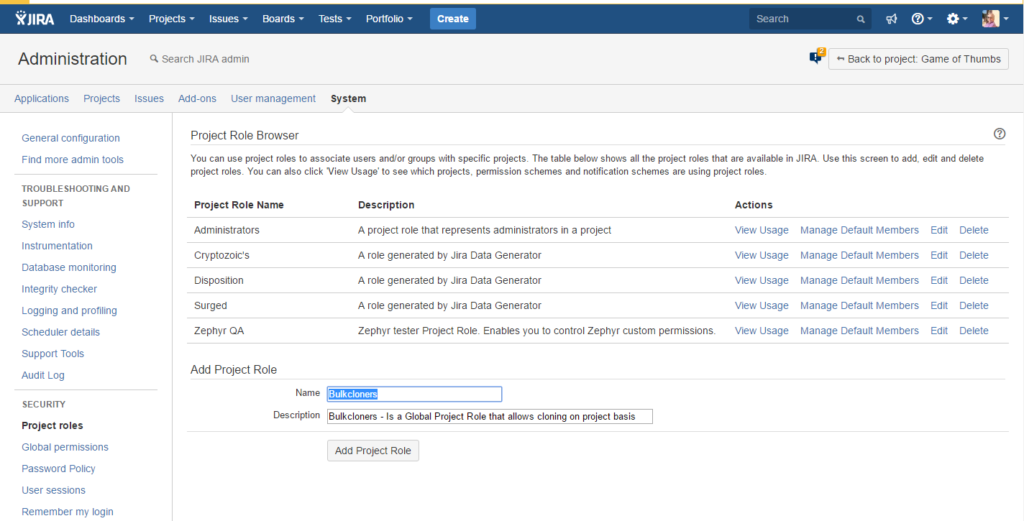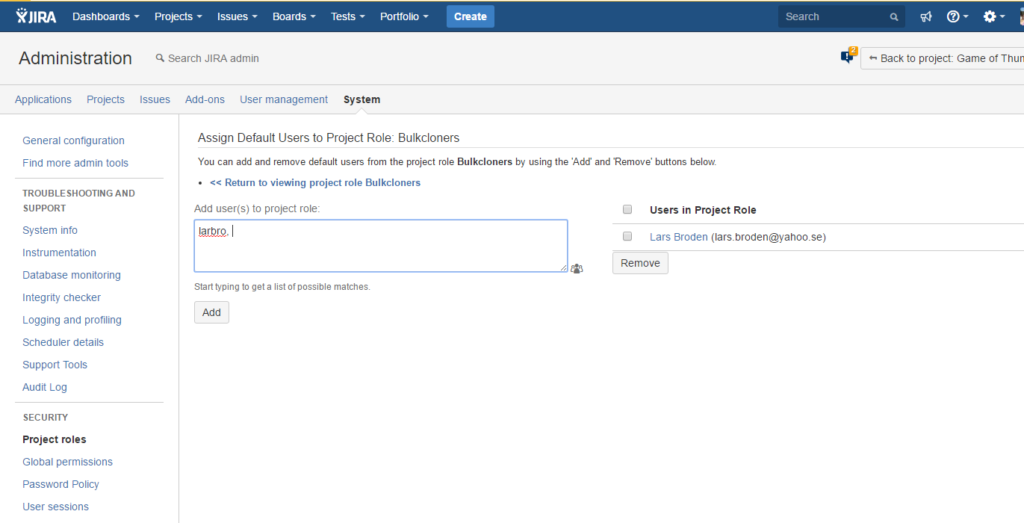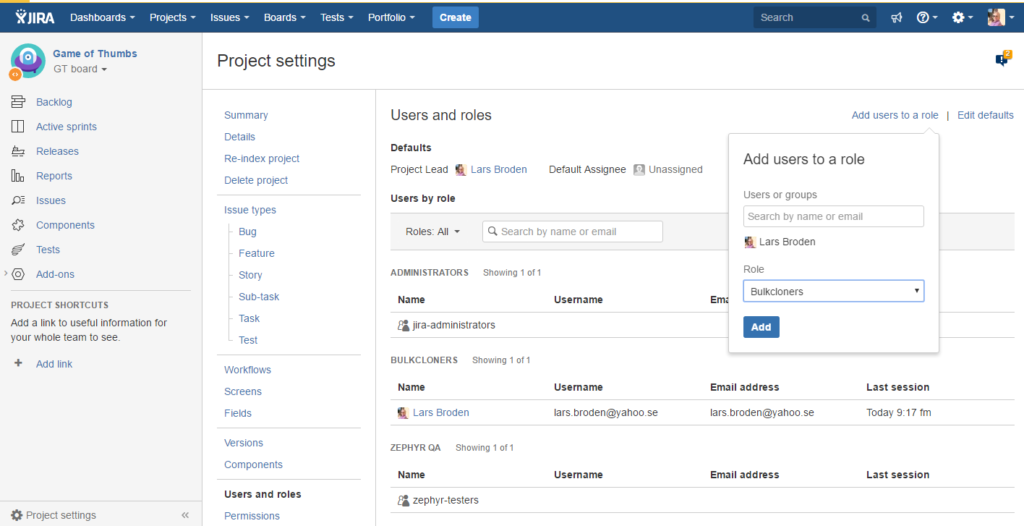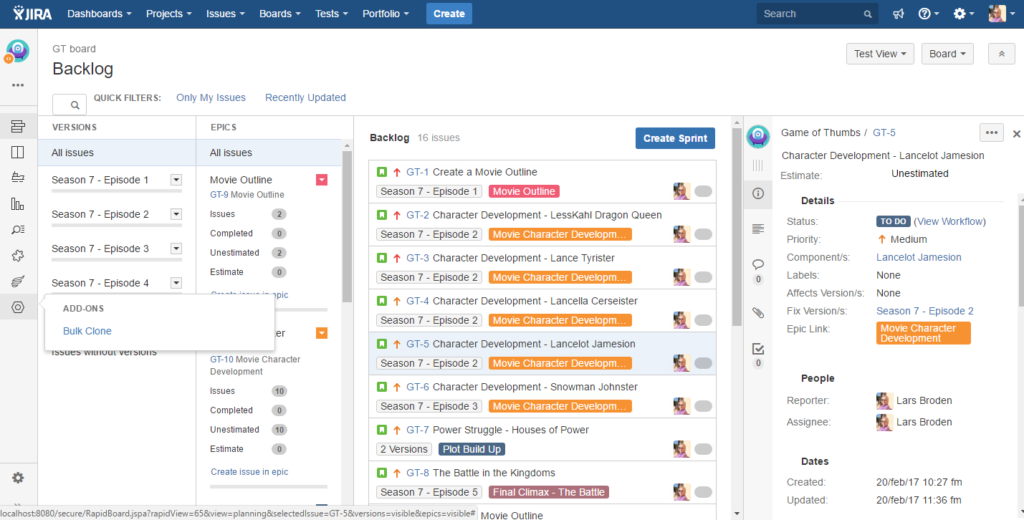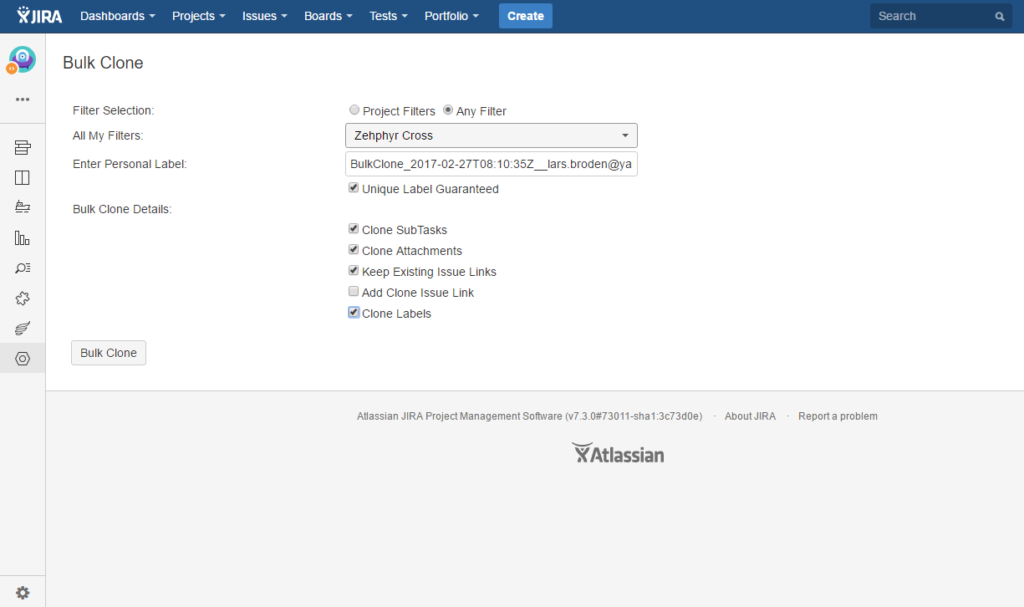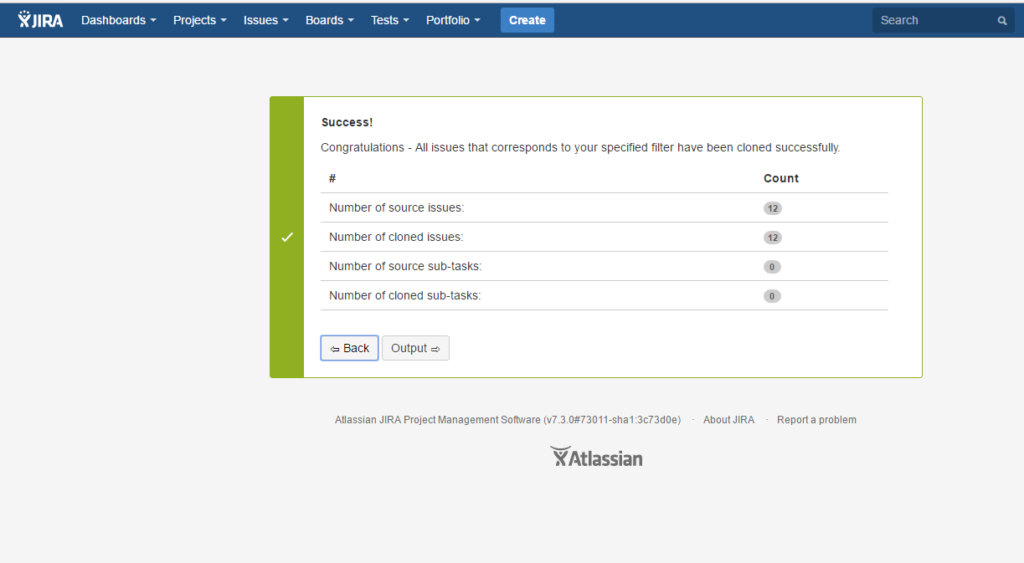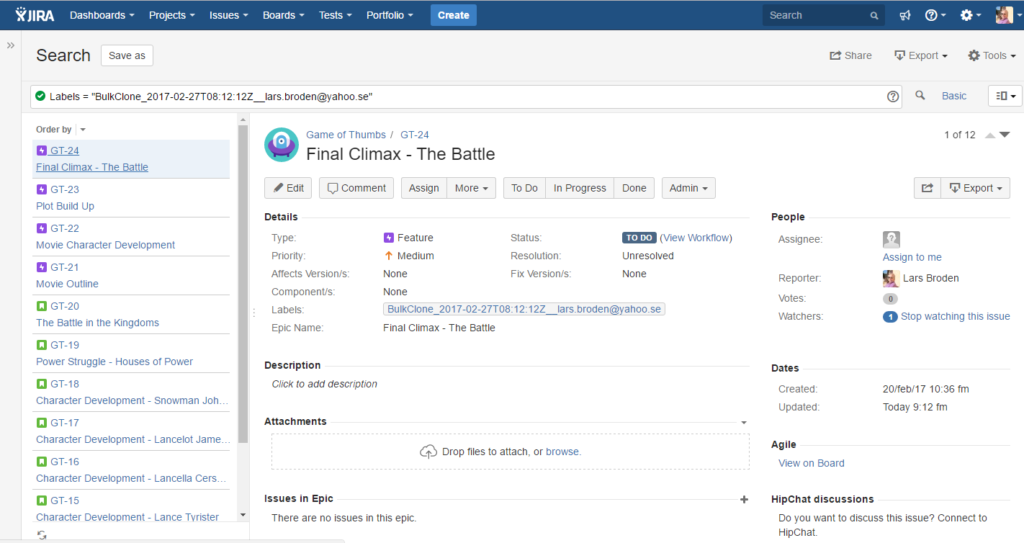Hi and Welcome to the Documentation of Bulk Clone Basic for Jira!
On the following pages we will guide you through the setup and usage of this plugin, and you will see how easy it is to get started and how intuitive the plugin is to use.
The documentation contains of the following chapters;
- Installation of the plugin
- Setup of the plugin
- Usage of the plugin
Note: This documentation applies from Bulk Clone Basic version 1.0.11 to present version. Earlier versions see “Image Carousel” at the versions history on Atlasssian Marketplace
Installation of the Plugin
- Log into your JIRA instance as an admin.
- Click the admin dropdown and choose Add-ons. The Manage add-ons screen loads
- Click Find new add-ons from the left-hand side of the page.
- Locate Bulk Clone Basic via search. Results include add-on versions compatible with your JIRA instance.
- Click Install to download and install your add-on.
- You’re all set! Click Close in the Installed and ready to go dialog.
Setup of the plugin
The configuration and setup of the plugin is pretty flexible. You can choose to either grant access to the Bulk Clone plugin through a “jira-bulkcloners” group, granting access to Bulk Clone to all your Jira projects for selected users, or you can limit it to specific Jira projects combined with a project role for that project.
1. Setting up a BulkClone group – To Grant Access to Bulk Clone for all Visible Jira Projects
- Click the admin drop down and choose User management. The User Management screen loads
- Click Groups from the left-hand side of the page.
- Add new group called “jira-bulkcloners” (Note: Case Sensitive) and Click Add Group button.
- Click Edit Members on the right side for the Bulk Clone Group and add the people you want to grant access to Bulk Clone
Note: Adding users to this group grants them access to Bulk Clone to all Jira Project visible to them through Jira’s Permissions Scheme.
2. Setting up a generic Project Role – Grant Access to Bulk Clone through a Project Role for a targeted set of Jira Projects.
- Click the admin drop down and choose System. The System screen loads
- Click Roles from the left-hand side of the page.
- Add new role called “Bulkcloners” (Note: Case Sensitive) and Click Add Project Role button.
Click “Assign Default Users” for the “Bulkcloners” project role and add the people you want to grant access to Bulk Clone.
- Click Users & Project Roles to allow access with “Bulkcloners” project role to each individual Project
3. Default Settings – “Project Lead” or “Project Administrator” role has no access to Bulk Clone for a specific Jira Project – You have to add them also to the “Bulkcloners” Project role to allow this.
5. The Jira Administrator always has global access to Bulk Clone in all Jira Projects
5. The Jira System Administrator always has global access to Bulk Clone in all Jira Projects
Usage of the plugin
Once you have configured the setup of the plugin as described above, it is now time to go to action and use it.
The Plugin appears on the Project Tab Panel while listing and choosing a specific Jira Project
- Click the Project drop down and choose the Jira Project you want to clone from. The Project screen loads
- If you have configured with the correct user roles/groups and user rights a new portlet should appear on the left side labeled “Bulk Clone” (if not, go back to previous chapters on setting up the plugin)
- Click Bulk Clone from the left-hand side – The Bulk Clone portion of the screen loads – Should look like this
On the main screen you can choose from the set of radio buttons, if you want to select your own project filters (Default) from a drop down list or another shared filter (Any Filter – Option). Note: Any Filter gives access to any project’s filter, but assumes the filter has been “Shared” by the user creating the filter in the first place
- The default choice contains of a filter drop down list – This list is a list of all your saved filters. The Bulk Clone Plugin can clone issues from multiple projects at a time and will the clones will be placed in the same project(s).
- If someone else shared a filter for broader use, you can choose “Any Filter” option and then it will pop up in the drop down assuming it has been “Shared”.
- The “Enter Personal Label” – text box allows you to put your own custom label to the cloned set, in order to be able to separate the cloned set from the source issues you are cloning from.
- The “Unique Label Guaranteed” – checkbox attach a unique label based on a timestamp + username + your personal label (if you have one); example: BulkClone_2014-12-22T15:06:45Z__lars.broden@yahoo.se_MyClonedSetofBugs in the “Enter Personal Label” text box field.
- The “Clone Sub Tasks” – checkbox allows you to include/exclude cloning of sub tasks for every parent issue in your filter
- The “Clone Attachments” – checkbox allows you to include/exclude cloning of attachments for both parent issues as well as sub tasks.
- The “Keep Existing Issue Links” – checkbox allows you to include/exclude any previous link relationships originating from the source set of issues.
- The “Add Clone Issue Link” – checkbox allows you to include/exclude trace-ability to where the issue was cloned from – Establish Jira’s built in “Clones” link relationship.
- The “Clone Labels” – checkbox allows you to include/exclude cloning of any previous labels that is originating from the source set of issues.
- The “Bulk Clone” – push button clones the issues selected from the filter. This button remains disabled until a filter is chosen from the drop down or the “Any Filter” option is chosen and a URL has been pasted into the “Enter Specific Filter URL” text box.
The Bulk Cloning can begin and a progress indicator shows up
Once the Bulk Cloning Operation is completed you either get a success screen or a failure screen
The success screen looks like this and allows you to inspect your cloned set or go back to do another Bulk Clone session
Press the “Output” push button to reveal the result
The Cloned Result – With the unique Label
If the cloning operation fails, you will be prompted with an error screen, and can redo another Bulk Clone Operation if you want.
Default Behavior of the Plugin during cloning operation
The following exceptional scenarios may occur while a Bulk Cloning operation is carried out and is handled in the following way;
Assignee Field Scenarios
- If the “Assginee” field for a source issue is “Unassigned” target issue is also set as “Unassigned” if global system settings allow it.
- If the “Assginee” field for a source issue is “Unassigned” target issue is set to “CurrentUser” if global system setting does not allow for “Unassigned” issues.
- If the “Assginee” field for a source issue is assigned to an “Inactive User”, the target issue is set to “Unassigned”
- If the “Assignee” field for a source issue is assigned to an “Inactive User”, the target issue is set to “CurrentUser” if the global system setting does not allow for “Unsssigned” issues,
Reporter Field Scenarios
- If the “Reporter” field is disabled for a particular Jira Project, the “Reporter” field is set to “Anonymous”
- If the “Reporter” field is enabled and the source issue “Reporter” field is “Blank”, CurrentUser is set for the Report field for the target issue
- If the “Reporter” field is enabled and the source issue “Reporter” field has a Reporter, the Report field for the target issue is populated accordingly
- If the “Reporter” field for a source issue is referring to an “Inactive User”, “Reporter” field in the target issue is set to “CurrentUser”.
Good luck with your Bulk Clone Basic Plugin for Jira, small but resourceful!
Yours Sincerely
Lars Broden